
This article Will try to help you to Enter Bios Sony Vaio Computer And Boot it From USB to install Windows. BIOS Computer allows users to configure the hardware parameters available on a computer. Sony VAIO PCs come with many standard BIOS features, including hard drive customization options, boot protocols, and hardware component information. While most VAIO-based laptops disclose the correct BIOS keyboard key, other laptop setups aren’t as intuitive.
How to Enter Bios Sony Vaio Computer?
- Before you press the Power Button, press and HOLD Assist button until the black VAIO screen appears.
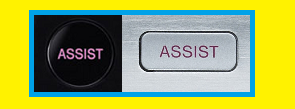
- The location of the Assist button will be different depending on the model of your Sony Vaio computer.
- For Sony Vaio S Series, Press and Hold F2 key, while F2 still pressed press the Power on. Keep holding F2 key until you see the BIOS Settings.
- Recover or maintain your System [F10]: Perform a system recovery and return your computer back to factory condition.
- Start from media (USB device/optical disc) [F11]: Start your computer from a CD/DVD disk or USB device.
- Start from network [F12]: Start your Sony Vaio computer from a network drive.
- Start BIOS [F2]: This allows you to enter and make modifications to the BIOS.
- Shut down [F4]: Shut down your Sony Vaio Computer.
- Start Windows [Esc]: Starts your Sony Vaio computer in Windows normally.
- Select language [F1]: This allows you to select a different language.
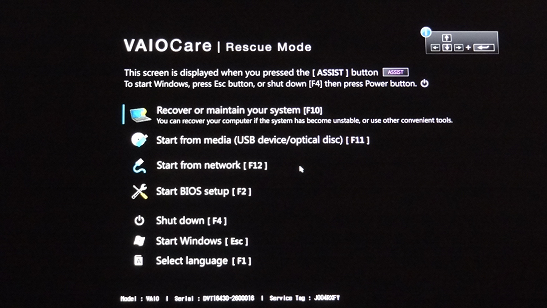
Note: Use the Arrow keys to navigate through the different BIOS setup options, use the Enter key to select an Options, and use the ESC key to exit BIOS and start Windows.
IMPORTANT: To Reset your Sony Vaio computer’s BIOS to the original defaults, press the F9 key, then save the changes and Exit.
The procedure for entering the BIOS on a Sony S-series laptop with Windows 10 is not straightforward. You need to follow the following sequence from your Windows 10.
Settings > Update & Security > Recovery > Advanced Startup : Restart now.
The system will prepare for the Restart and the following options are to be selected.
Troubleshoot > Advanced Options > Startup Settings : Restart
At this stage, the normal startup options are shown and a restart button is given at the bottom. Press the Restart button and immediately press and hold F2. You will be taken to the BIOS screen.
Please note that F2 needs to be pressed before the first VAIO splash screen is displayed on your monitor. If your laptop is too quick, you have no other option but to login into Windows 10 and start everything from the start.
Leave a Reply